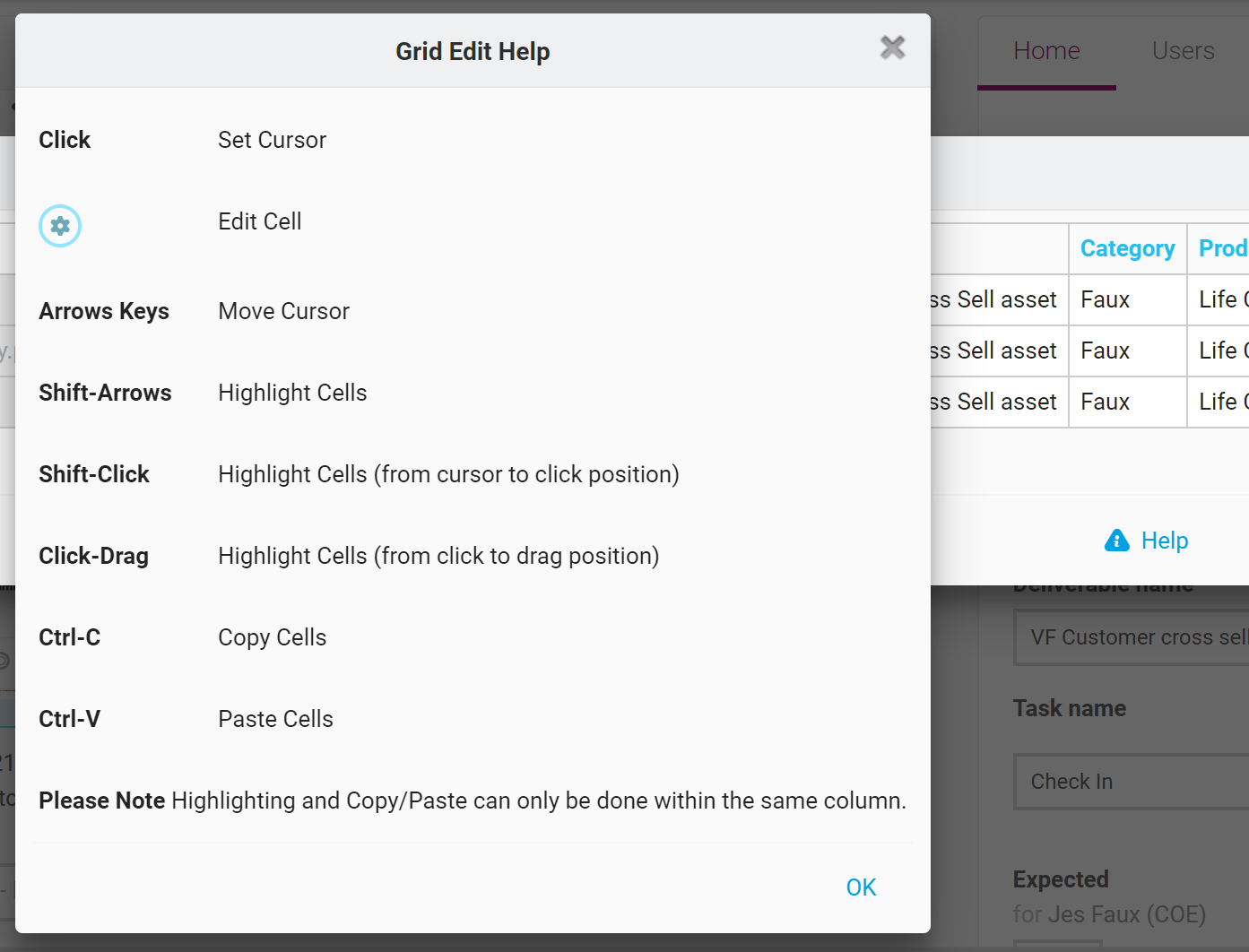You can also multi-edit asset Metadata by using Grid Edit – this displays the Metadata of each selected asset in a grid / table format. Select the required assets and click on the Grid Edit button (to the right-hand side of the assets) - in this view, you can mass copy/paste between cells (like in Excel). Check you haven't missed any mandatory fields by using the "validate" functionality.
When working with multi-assets in your workflow, use the multi-edit function to update the asset Metadata on them. Select the required assets and click on the Multi Edit button (to the right-hand side of the assets). Just remember that whatever you enter on the asset Metadata screen will transfer to all selected assets.