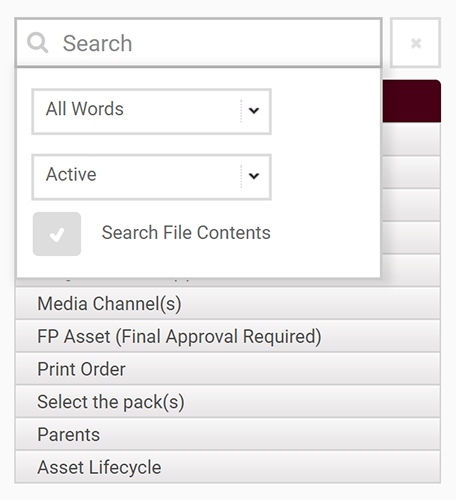You can use the Search functionality in a variety of ways - all asset Metadata goes into the search engine, which enables you to search using different methods:
- Use the filter options down the left hand side of the Asset Store to search on Asset Type, Asset Owner, Product, Channel, etc
- Enter free text into the Search function e.g. if you know the asset name or code.
- Search File Contents - this allows you to search through the Metadata and every word on every page of the PDF, Word doc, PowerPoint, etc. (file content) for active assets, with the option to select 'Search All Versions' and include previous versions of any asset. This can be a useful way of identifying assets impacted by a wider change e.g. regulatory / registered address / phone number, etc.
- Drill down further on free text or file content searches, by choosing to search for:
- Any Words
- All Words
- Phrase - this will search for what you’ve entered, with the search results including assets where there is Metadata content attached before or after what’s been searched on e.g. searching for 234 would also show results for 1234 and 2345.
- Exact - shows the exact Metadata and / or content, that matches what’s been searched on.